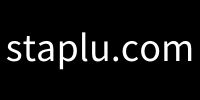switchで撮ったスクショをスマホに送りたいんだけど…
どうすれば良いですか??
こんな疑問を解決していきます。
- ①switchで撮ったスクリーンショットをパソコンに送る方法解説
- ②switchで撮ったスクリーンショットをスマホに送る方法解説
PCにswitchのスクショを送る方法:マイクロSDカードで



switchにはスクリーンショットを取るボタンがあるので、簡単にスクショが撮れますよね。
そんな、switchで撮影したスクショを自分のパソコンやスマホに送る方法を解説していきます。
switchにはマイクロSDカードを挿すところがあります。
switchのスクショをパソコンに送るにはそれを利用します。
PCにswitchのスクショを送る方法①まずはSDカードを挿すところから
もともとswitchにSDカードは挿さっていないので、まず挿すところからですね。
ちなみにswitchに挿すことのできる最大サイズのSDカードは2TBです。
場所はここ。



PCにswitchのスクショを送る方法②SDカードにswitch本体に保存されているスクショをコピー
最初は撮ったスクショがswitch本体に保存されているので、まずはそのスクショをSDカードにコピーします。
次の手順で順番に一つ一つやっていけば大丈夫。
- ①アルバム開く
- ②コピーしたい画像をAボタンで選ぶ
- ③投稿や編集(Aボタン)を選択
- ④コピーを選択
次回からswitchで撮影したスクショの保存先をSDカードに変更することもできます。
- ①設定を開く
- ②データ管理を開く
- ③画面写真と動画の管理を開く
- ④保存先を選択
PCにswitchのスクショを送る方法③SDカードをPCに挿す
スクショをSDカードに保存出来たら、switchからSDカードを抜いてから、パソコンに挿しましょう。
ちなみにswitchからSDカードを抜くとき、switchの電源を切ってからでないとswitchに怒られます。(笑)←実体験済み
一応電源を切ってから抜くようにしてください。(笑)
で、抜いたらパソコンに挿してください。
普通にSDカードを挿すことのできるパソコンならいいんですが、挿すところのないタイプのパソコンの場合、このようなカードリーダが必要になります。
PCにswitchのスクショを送る方法④SDカードからパソコンに保存
後はSDカードからパソコンに保存するだけです。
完了!!
スマホにswitchのスクショを送る方法:SNS連携



この方法はtwitterなどのSNSのアカウントがないと無理なので、持ってないって人はここは飛ばして次の方法をチェックしてください。
スマホにswitchのスクショを送る方法①SNSと連携する
switchのユーザーのマイページ→ユーザー設定で自分のアカウントと連携してください。
スマホにswitchのスクショを送る方法②アルバムからSNSにアップロード
まずswitchのアルバムを開いてください。
で、自分が保存したい画像をみつけたらAボタンを押して投稿を選択。
スマホにswitchのスクショを送る方法③スマホでSNSを開いて自分の投稿を確認→保存
投稿できたら自分のスマホで確認して、そこから保存。
これでおしまいです。
この方法の難点は、いちいち投稿しないといけないということですね。
スマホにswitchのスクショを送る方法:パソコンを挟んで



この方法は、最初に紹介した、パソコンにスクショを保存する方法の応用です。
スマホにswitchのスクショを送る方法①まずはパソコンにスクショを保存
パソコンにスクショを保存する方法は同じです。
最初に紹介した方法を参照して、まずはパソコンに保存してください。
スマホにswitchのスクショを送る方法②スクショをパソコンからスマホに転送
パソコンに保存したswitchのスクショをスマホに転送します。
スクショ転送の方法はいくつかあります。次にまとめました。
- コネクタで接続
- Bluetoothで転送
- Googleドライブなどのアプリを利用する
順番に軽く説明していきます。お好きなものを選んでください。
スマホにswitchのスクショを送る方法③‐1コネクタで接続
まずはコネクタで接続する方法を。
USBのケーブルなど、パソコンとスマホを接続できるもので転送します。
パソコンにスマホをケーブルで接続すればスマホを認識するので、そこからコピペなりして転送できますよ。
スマホにswitchのスクショを送る方法③-2Bluetoothで転送

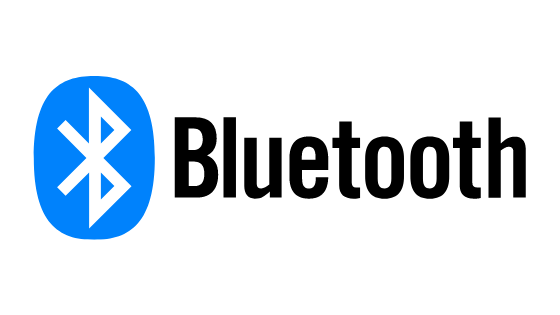
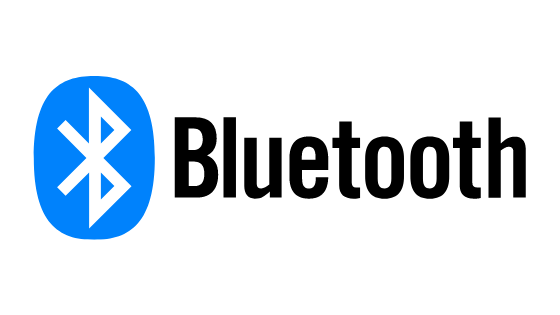
次に紹介するのはBluetoothで接続して転送する方法。
最近のパソコンやスマホにはBluetoothの機能がありますよね。
それを利用して、パソコンとスマホを接続します。すると、パソコンがスマホを認識するので、スクショを転送しましょう。
スマホにswitchのスクショを送る方法③‐3Googleドライブなどを利用

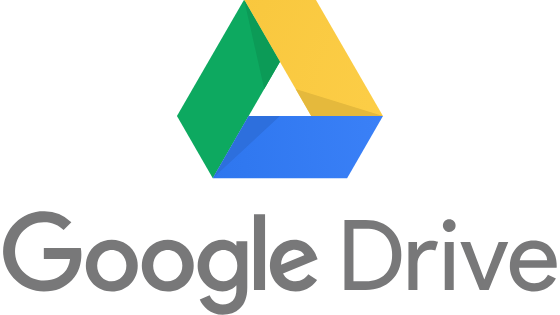
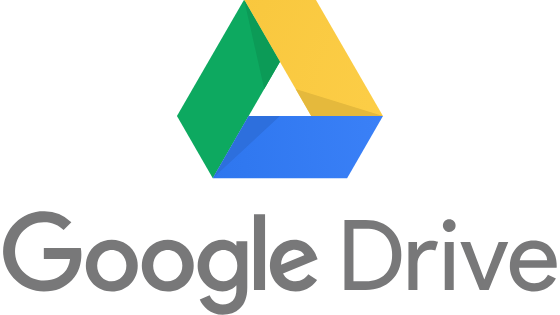
Googleアカウントで連携ができていれば、パソコンからGoogleドライブにアクセスしてスクショをドライブ上に保存。
そしてスマホからもドライブにアクセスしてスクショをダウンロードできます。
ドライブにアクセスするには、Googleを開いて、右上にあるGoogleアプリというところからいけます。
switchからスクショを自分のベストな方法で転送しよう



皆さん一人一人、ベストな方法は異なりますよね。いろいろな方法を今日紹介しました。
スマホやパソコンにswitchからスクショを自分ができそうな方法を選んで転送しちゃいましょう。