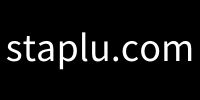仮想デスクトップの使い方わからん。



仮想デスクトップ?
なにそれおいしいの?
今日はこんな方の悩みを解決する記事を書いていきます。
この記事読めば仮想デスクトップの使い方が完全にわかって、パソコン作業がより快適になります。
仮想デスクトップってなに?



仮想デスクトップってそもそもなに?って方がほとんどだと思うのでまず、どんなものかという話を。
仮想空間にデスクトップをつくれる
つまりは仮想空間にデスクトップを増やせるっていうことです。



いやどういうこと
本来ってデスクトップはひとつしかないじゃないですか。
パソコンを開いたときの一つだけ。でもそれだけではなく、新たなデスクトップを増やせる機能がこれ、仮想デスクトップ。
複数作業を同時にこなすときに便利
こんな方いませんか?



いくつもタブ開いて、いちいち選んで使ってるけど
正直めんどう

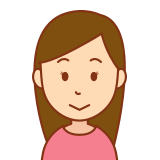
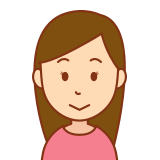
WordもExcelも同時に使うから
画面ひとつでやるのしんどい
こんな悩みを抱えてる方は仮想デスクトップを使えば解決できます。
仮想デスクトップを使えば、開いてるものごとに画面を分けられるんですね。
Word用の画面、Excel用の画面、みたいに。
だから、画面を大きく使えて、なおかついちいちタブなどを開いたり消したりしなくても大丈夫。
まあまずは使ってみましょうってことで、使い方を説明していきます。
仮想デスクトップの使い方



はい。仮想デスクトップの使い方です。
仮想デスクトップを増やすには?
仮想デスクトップを増やすには、
って話ですが。その前に。
まだ押しちゃだめですよ!
それでは
control + Windows + D
これです。
同時に押すんです。
Windowsっていうのは、Windowsのロゴのボタンです。窓のマーク。
Dはディスプレイからきてるんでしょうか。とりあえずそれで覚えましょう。
まだ押さないでくださいね!!下のところの、画面を入れ替えるボタンも知ってからで。
上記のものを押せば画面が増えます。
次は画面を選択できるボタンを。
仮想デスクトップで画面を入れ替えるには?
自分の使いたい画面を選ぶのが次のもの。
control + Windows + ← or →
この、矢印のボタンの向きで画面を入れ替えられます。
じゃあ、帰ってくるボタンも説明したので、もう押してみて大丈夫です。
では、まず画面を増やすボタンから押してみましょう。(さっき上で書いてたやつです。)
で、画面が増えるので、画面を入れ替えるボタンでまたこの記事に帰ってきてくださいね!!
それでは一時的に、



いってらっしゃい!!
どうですか?この記事をまた見てくれてるということは、仮想デスクトップで画面を移動して帰ってこれたってことですね。



おかえりなさい。
もう使い方は分かったと思います。
で、最後に、この増えた画面を消したくなった、ってときの方法を紹介します。
仮想デスクトップで増えた画面を消すには?



画面を消すときはこれです。
control + Windows + F4
これで、今開いてる画面から消えますので。一枚ずつ。
では、これでもう仮想デスクトップを完全に使えるようになったと思います。



お疲れ様です!
仮想デスクトップはシャットダウンしても残る
仮想デスクトップを使えるようになったと思います。どんどん使っていきましょう!!
で、実はこの仮想デスクトップ、シャットダウンしても残ったままです。
だから、作業別にほんと、使い分けができるんですね。
ただただ便利です。とくに同時並行でいくつもの作業をこなす人にとっては。
仮想デスクトップ、どんどん使っていこう
もう皆さんは仮想デスクトップをマスターできました。
実は、世の中にたくさんパソコン使ってる人いるんですが、仮想デスクトップの存在を知っている人ほとんどいないんです。
ここで皆さんが仮想デスクトップを使いこなしていけば、作業効率の点で差をつけられますね!!
では皆さん、どんどん使っていきましょう!!ありがとうございました。